How to Download VMware Workstation / Player 15 Pro for Windows and Linux Operating Systems to Run Virtual Machine on PC
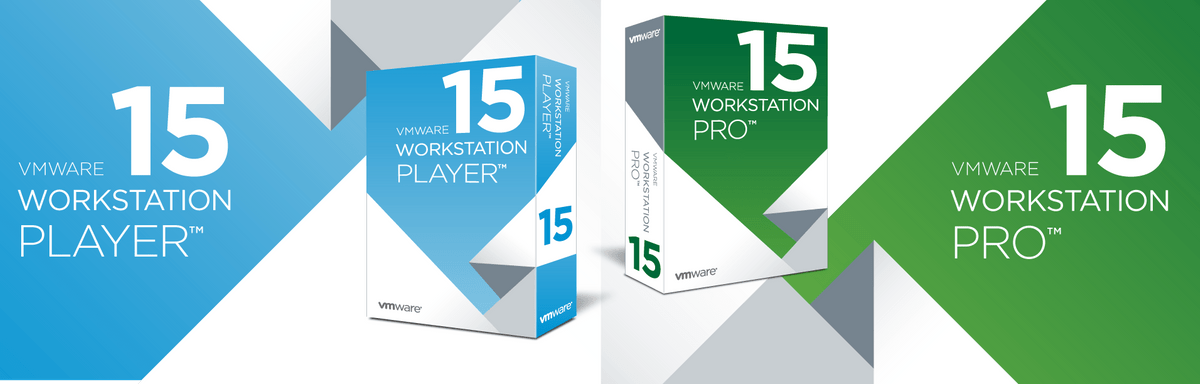
VMware Workstation is a hypervisor that runs on x64 versions of Linux and Windows operating systems. It allows you to install a virtual machine on a physical machine and use them simultaneously with the actual machine.
What's new in VMware Workstation 15 Pro
Support for new guest operating systems
Ubuntu 18.04
Windows 10 1803
Fedora 28
RHEL 7.5
CentOS 7.5
Debian 9.5
OpenSuse Splash 15.0
FreeBSD 11.2
ESXi 6.7
DirectX 10.1
DirectX 10.1 is an incremental update through DirectX 10.0. Provides higher visual quality with multi-sample anti-aliasing (MSAA) support. DirectX 10.1 also supports Shader Model 4.1 and Cubemap Array.
Hardware Version 16
DirectX 10.1 support
Up to 3GB of graphics memory
REST API - You can use the Workstation RESTful API to automate overall virtual machine tasks using standard JSON over HTTP or HTTPS. The following virtual machine operations are supported:
Virtual machine inventory management
Virtual machine power management
Virtual machine clone
Network management
High DPI support - High DPI-related features require the operating system of the host and virtual machine to be Windows 10 version 1703 or later.
High DPI support at the host level - The Workstation interface automatically detects the host-level DPI change and automatically adjusts the layout to meet the new DPI.
Guest DPI synchronization with the host computer - When there is a DPI change on the host side, the guest operating system sets its DPI to match the host DPI. VMware Tools 10.3.2 is required for this feature.
Meeting and Clusters view when you connect to VCenter
Workstation 15 Pro adds a new Hosts and Clusters image when you connect to remote vSphere. The inventory tree now shows a hierarchical layout of objects in two different views: Hosts and Clusters and VMs. You can easily switch between these two views in one click. This is only a Windows host feature.
vSphere 6.7 support
Workstation 15 Pro provides uninterrupted support for vSphere 6.7. You can connect to a remote ESXi 6.7 host from Workstation 15 Pro or vCenter Server 6.7 to manage virtual machines running on remote vSphere. You can also download a local virtual machine to vSphere 6.7 or download a remote virtual machine running on vSphere 6.7 to the local desktop. You can deploy a VMware VCSA 6.7 (vCenter Server Appliance) OVA package to run in Workstation 15 Pro.
USB Auto connection to the virtual machine
When you configure the Workstation 15 Pro to remember the connection rule, USB devices can automatically connect to a running virtual machine. This is only a Windows host feature.
SSH access to the Linux virtual machine
You can now access Linux virtual machines using the SSH provided by Workstation 15 Pro. This feature requires that the host's operating system is Windows 10 version 1803 or later.
Advanced User Experience
Expand guest screen
The guest screen expansion feature is enabled for Linux guests and Windows guests in earlier versions of Windows XP. You can use the Free Stretch feature to expand the virtual machine screen while maintaining the user interface aspect ratio, or to fill the virtual machine screen to fill the user interface. This is only a Windows host feature.
Open virtual machine directory
You can easily access the virtual machine directory from a Windows host by right-clicking the virtual machine in the Workstation Pro library and selecting Open VM directory. Linux Workstation Pro already supports this feature.
Linux server Wayland support
Workstation 15 Pro can now work on the Linux host Wayland desktop. To install Workstation Pro on the Wayland desktop, you must use the terminal mode setup.
Performance improvements for virtual NVMe storage
Resolved Issues
Virtual machines using direct physical disks can display a black screen. When a virtual machine uses a direct physical disk, the virtual machine may display a black screen after you turn on the virtual machine. This problem has been solved.
If the parallel port is mapped to a physical parallel port, the virtual machine may return an error and display an error. When you are using a virtual machine parallel port and the parallel port is mapped to host the physical parallel port of the operating system after you turn on the virtual machine, the virtual machine may issue the following error: VMware Workstation Unrecoverable Error: (vcpu-0). This problem has been solved.
USB devices connected to the DELL Thunderbolt USB port may not be able to connect to a virtual machine. When you connect a USB device to a USB port such as DELL Thunderbolt, the USB device may not connect to the virtual machine. This problem has been solved.
USB devices that are connected to some 3.1 xHCI controllers are not available for migration on Windows hosts. On Windows hosts, USB devices connected to some USB 3.1 controllers are not listed when you select VM> Removable Devices. Therefore, the device cannot switch to the virtual machine. This problem has been solved.
The Workstation Pro interface may crash when using the Zoom utility on the Linux host. Some Linux hosts, for example, Ubuntu 18.04, Zoom utility
To download VMware Workstation 15 Pro for Windows and Linux, please go to: Download VMware Workstation